
Как рисовать на компьютере
В последнее время пользователи персональных компьютеров все чаще стали использовать его возможности для создания цифровой графики. Рисовать на компьютере можно с помощью специального программного обеспечения (графических редакторов), а также технического (дигитайзеров, трекбола, электронного пера и т. д.).
Возможности современных графических редакторов обширны. При наличии навыков рисования они позволяют создавать не только элементарные рисунки, но и профессиональные картины векторного или растрового формата. Чтобы научиться рисовать на компьютере, достаточно разобраться в основах популярных программ для редактирования графики, а также приобрести специальное оборудование при необходимости.
Техническое оснащение
Создание цифровой графики на профессиональном уровне потребует специального технического оснащения:
- Графический дигитайзер или планшет;
- Трекбол;
- Электронное перо;
- Сканер.
Виды компьютерной графики
Вид графики определяет комплект необходимых инструментов и программ:
- Векторная графика (использование элементарных геометрических объектов);
- Растровая графика (составлена из пикселей или цветных точек, размещённых в прямоугольной сетке).
«Adobe Photoshop»
Для создания профессиональных цифровых иллюстраций используют популярную утилиту Adobe Photoshop. Рисовать в программе можно компьютерной мышью или с помощью графического планшета. Для этого потребуется:
- Скачать и установить лицензионную версию программы с официального сайта (adobe. com/photoshop/);
- Запустить Photoshop;
- Взять фотографию наброска, сделанного на бумаге с помощью карандаша и отсканированного в графический файл — для этого в меню «Файл» выбрать пункт «Открыть», найти с помощью проводника нужный файл, выделить его и нажать на клавишу «Enter»;
- Для выделения рисунка использовать инструмент «Лассо»;
- На панели опций включить режим «Добавить к выделенной области»;
- Обвести контуры рисунка;
- Создать новый слой через раздел «Слой» и пункт «Новый»;
- Назвать его «Основа»;
- Инструментом «Заливка» закрасить выделенную область;
- Цвет можно взять с фона, используя инструмент «Пипетка»;
- Перейти во вкладку «Слои»;
- В строке «Непрозрачность» выставить значение 25 %;
- С помощью инструмента «Кисть» обозначить основные линии наброска;
- Создать новый слой между основой и фоном;
- Кликнуть по нему правой кнопкой мыши;
- В контекстном меню выбрать пункт «Создать обтравочную маску» для ограничения рисунка контуром основы;
- Инструментом «Кисть» прорисовать все элементы рисунка, цвета и тени.
- Для создания размытого эффекта использовать инструмент «Палец»;
- Для элементов, требующих чёткой прорисовки, изменить твёрдость кисти — сделать её более жёсткой;
- Добиться плавного перехода между цветами с помощью инструмента «Градиент»;
- Стереть ненужный фрагмент инструментом «Ластик».
- Сохранить готовый рисунок через меню «Файл», пункт «Сохранить как» (в сроке «Тип файла» выбрать наиболее удобный формат).
Программа «Microsoft Paint»
«Microsoft Paint» — графический редактор, входящий в комплект стандартных программ и предусмотренный на каждом компьютере с операционной системой Windows по умолчанию. Для того чтобы создать рисунок с помощью Paint, необходимо выполнить следующие действия:
- Через кнопку «Пуск» зайти в главное меню;
- Перейти в «Все программы»;
- В открывшемся списке найти раздел «Стандартные программы»;
- Запустить Microsoft Paint;
- На верхней панели Paint зайти в меню «Файл»;
- Выбрать команду «Создать» (откроется чистый белый лист);
- Использовать панель инструментов, расположенную сверху;
- Для рисования выбрать инструмент «Кисть» или «Карандаш»;
- Подобрать нужную толщину линии и цвет;
- Если нужно закрасить определённую площадь, нажать на значок «Заливка»;
- Для удаления любой области рисунка кликнуть мышкой по значку «Ластик»;
- Для выделения рисунка щёлкнуть по значку «Выделение»;
- Создать готовые формы можно, используя инструменты «Эллипс», «Прямоугольник», «Линия» и «Кривая»;
- С помощью значка, обозначенного буквой «А», добавить текст к рисунку, подобрать шрифт и цвет;
- Сохранить рисунок можно через пункт «Сохранить как» в меню «Файл».
При желании можно воспользоваться другим графическим редактором (Corel Painter, Gimp, Corel Draw и т. д.).
Если склонности к компьютерной графики у Вас не имеется, но очень хочется подобрать обои для Рабочего стола своего компьютера, то можно воспользоваться готовыми решениями. Так по ссылке https://catherineasquithgallery.com/ доступна целая галерея завораживающих фонов Рабочего стола.
Автор: Тимур Косенков
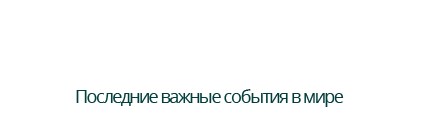










Комментарии